Learn how to add an employee in Xero correctly to ensure you comply with Australian employment regulations and requirements, as well as setting up payroll and superannuation information. Follow this easy step-by-step guide and video tutorial.

Information you’ll need
Before you can add an employee, you’ll need to collect some details about them and have all the information to hand as you run through the steps.
Your employee should have completed a Tax File Number Declaration form and Superannuation Standard Choice form when they commenced employment. If they haven’t, then download the forms and get your employee to complete them before proceeding.
You’ll need:
- Their full name – middle name is optional.
- The employee’s date of birth and gender.
- Their home address and phone/mobile number.
- The employee’s email address for sending payslips.
- The date the employee is starting (or started) at your organisation.
- Their salary information and pay frequency.
- The employee’s bank account details – this can be more than one account.
- Their tax file number (if they have one).
- Their superannuation fund and member number. This can be a fund nominated by the employee, otherwise use the organisation’s default superannuation fund.
- Any student loans or tax offsets the employee may have to repay or can claim.
Once you’ve compiled all this information you can start entering it into your Xero accounting software. Follow the steps below or watch our YouTube video.
Don’t have time to read this tutorial? Give us a call on 1300 728 875 and we can look after your Xero bookkeeping and payroll processing for you. We’re Xero payroll certified.
Let’s get started
Login to Xero and go to the Payroll menu. Select ‘Employees’.

Then select ‘New employee’. Click on the ‘Add employee’ button.
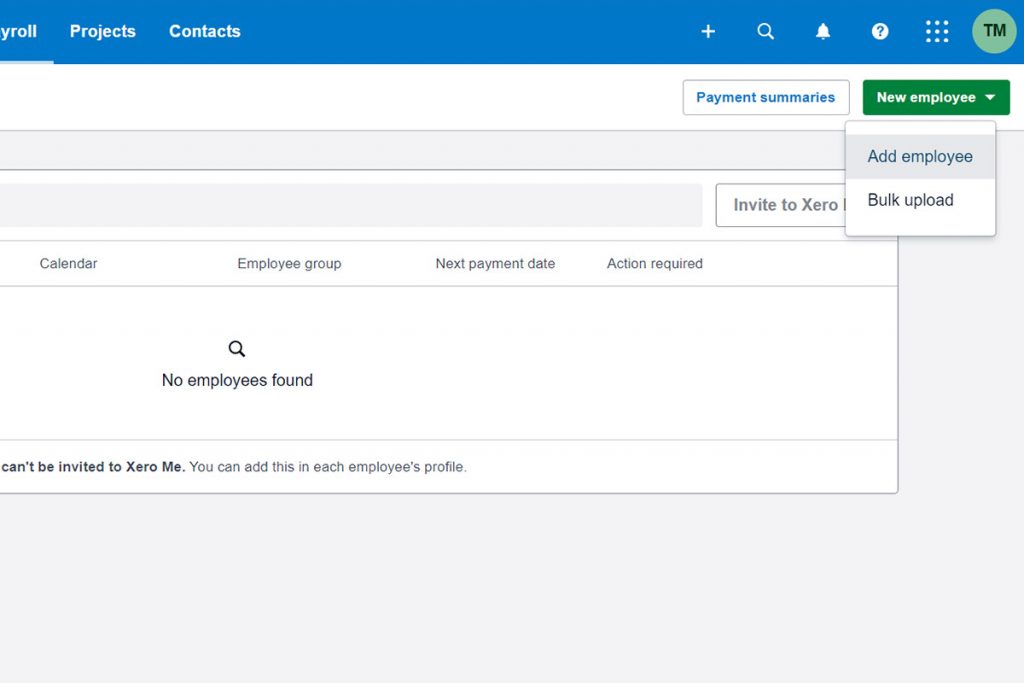
Adding the employee’s personal details
Now we can start entering the employee’s information we’ve collected. Enter their first name, middle name (optional), and last name. Then enter or select their date of birth.

Job title is optional so you can skip this field if you like. Then select the employee’s gender from the dropdown options.
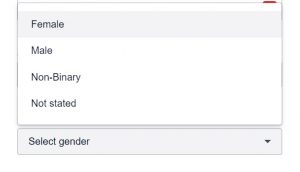
In the address field you can search for the address as the field auto-completes or you can just enter the full address manually.
Then enter their mobile number and email address. The email address is also used if you invite the employee to Xero Me so that they can submit their timesheets, view their payslips and request leave.
An Emergency Contact is optional. You might have another HR system where you prefer to store this information rather than in Xero.
Once you’ve filled in all the required fields, click on the Save button.

Adding employment and superannuation details
Next you will need to add the employment and the superannuation details so click on the ‘Employment’ tab.

Under Employment details you will need to select if the employee is an ’employee’ or a ‘contractor’. Read our article on the difference between an employee and a contractor if you need more information.
Then select the income type. There is a dropdown menu in here where you should select what type of income the employee receives. For example, Salary and wages.

Then select the Employment basis (Full-time, Part-time or Casual) and enter the employee’s start date.
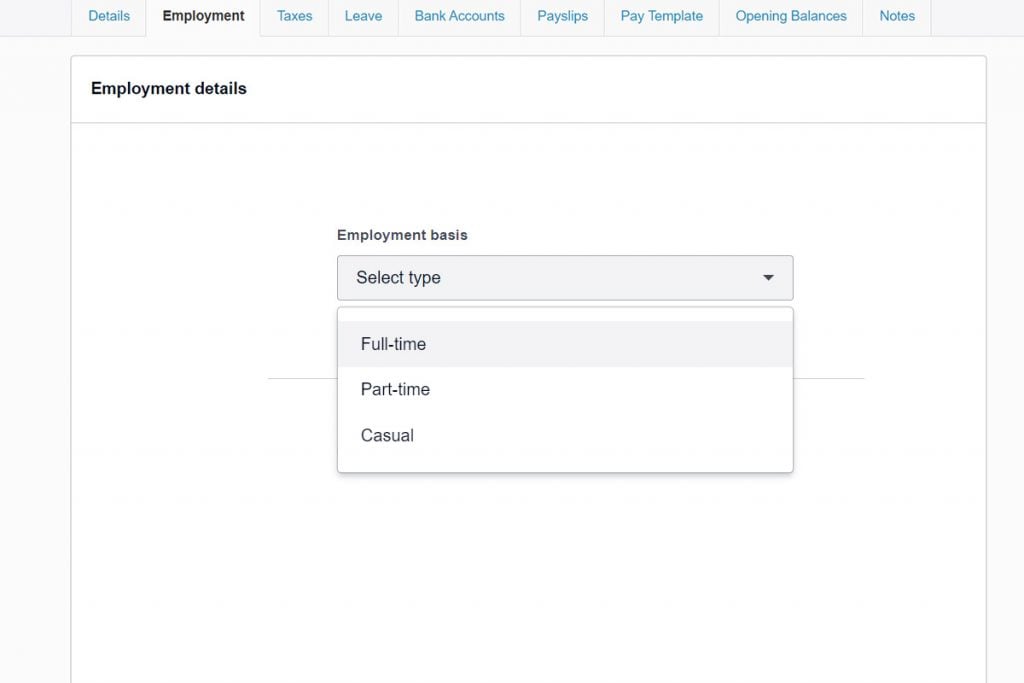
If you will be including a Classification in the payslips then you should enter the classification here, but it is optional.
Payroll calendar depends upon the payroll calendar that you currently have. For example, Weekly calendar if you will pay the employee on a weekly basis.
Employee Group is optional. If you have an employer group in your organisation enter that here.
Holiday group is based on where the employee resides so Xero can calculate the public holidays that apply.
Ordinary Earnings Rate. You should select an ordinary earnings rate so that you can save the pay template for future reference as well.
If the employee will have extra managerial and/or administrative access, you can authorise them to approve leave requests and time sheets. If not, leave the fields unselected.

You’ll also need to specify the superannuation fund that contributions will be paid into on behalf of the employee. This can be the employee’s nominated fund or the organisation’s default. Enter the superannuation fund name and membership number. Click Add, and then click on Save.
Adding taxation details and leave entitlements
Then you need to enter the employee’s tax details and file them with the Australian Taxation Office (ATO). Xero will do that for you automatically. Go to the Taxes tab.
If you have the employee’s tax file number, enter it here. Xero will perform a validation check.

There are also tax exemptions available to select from here. For example, if the employee is a pensioner, if the employee is under 18, as well as if the employee does not provide their Tax File Number (TFN) declaration or if you are waiting for the TFN declaration from them. In some cases, an employee might have applied for a TFN but hasn’t received it from the ATO yet. You can select ‘awaiting TFN’ and update the employee’s tax details later.
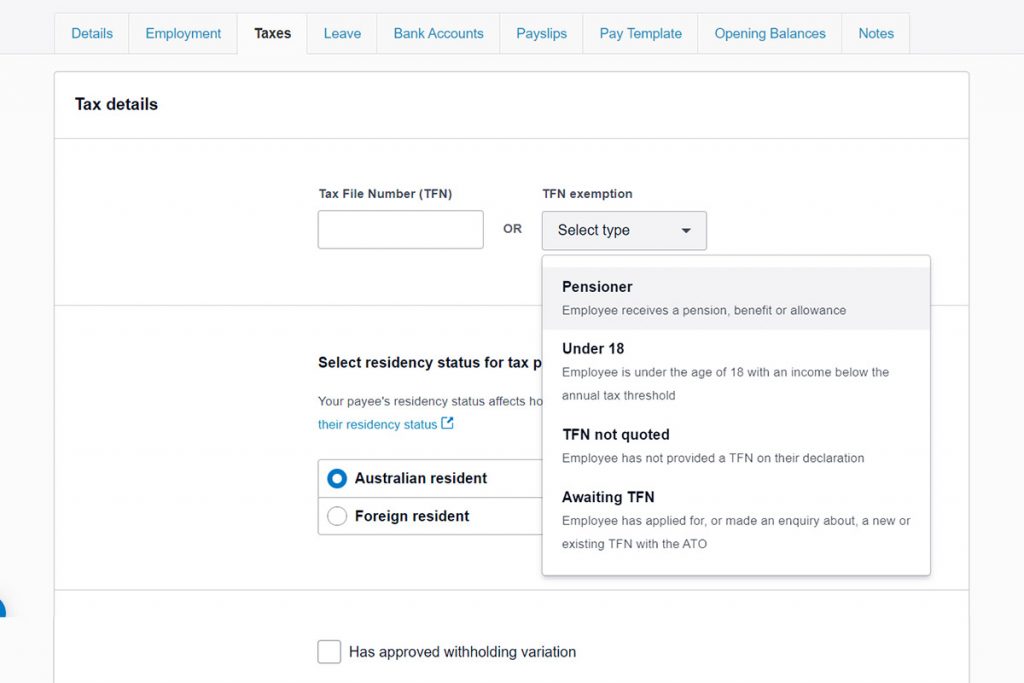
Then you need to select the residency status for tax purposes: Australian resident or Foreign resident. Different tax rates apply for both. By default ‘Australian resident’ is selected.

You also need to select the tax scale. Usually it is ‘Regular’. However, some industries have special tax scales and these will appear in the dropdown options. There is also a ‘Seniors or pensioners’ tax scale.
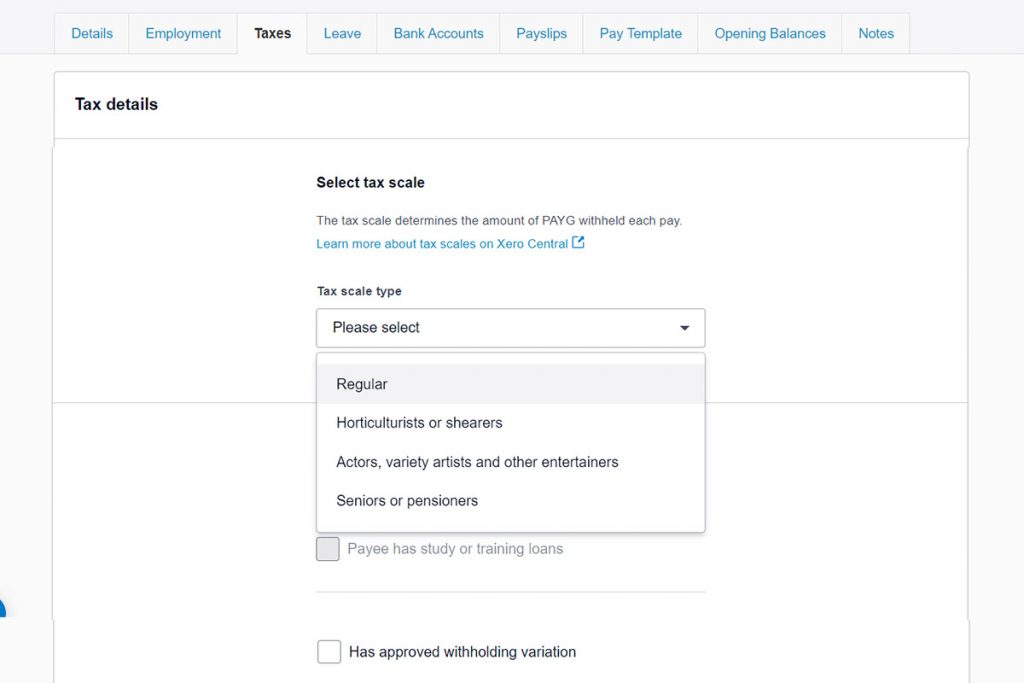
You will need to select if the employee is claiming the tax-free threshold, if they have study or training loans, or if they have other tax offsets. Most employees will be entitled to claim the tax-free threshold if this is their only job. They won’t be able to claim it at more than one job. This information is found on the Tax File Declaration form an employee completes when they commence employment.
If an employee has requested to increase the amount of tax withheld from each of their pay periods you can also select that here.
If your organisation pays leave loading and this employee is legible you can select that option.
After you’ve completed all the relevant and required sections, select Save and file. Xero will submit the details to the ATO. If you don’t have all the information required, select Save and you can come back and file the details later.
Employee leave entitlements
The employee’s leave entitlements will depend on their employment basis (full-time, part-time, or casual). Casual employees won’t accumulate leave credits. Xero will automatically calculate a full-time and part-time employee’s leave entitlement as it accumulates, based on their ordinary hours.
Adding employee’s bank account details
Next, go to the Bank Accounts tab. We can add up to four accounts for an employee, with a percentage of their pay allocated to each.
When you enter the bank’s BSB Number, Xero will look it up and display the bank name.

Payslips
Payslips can be seen in the Payslips tab. No payslips will appear until the employee has been paid.
Pay Template
Pay Templates can help automate the payroll every week by having all the standard information for an employee’s payslip setup as a ‘template’.
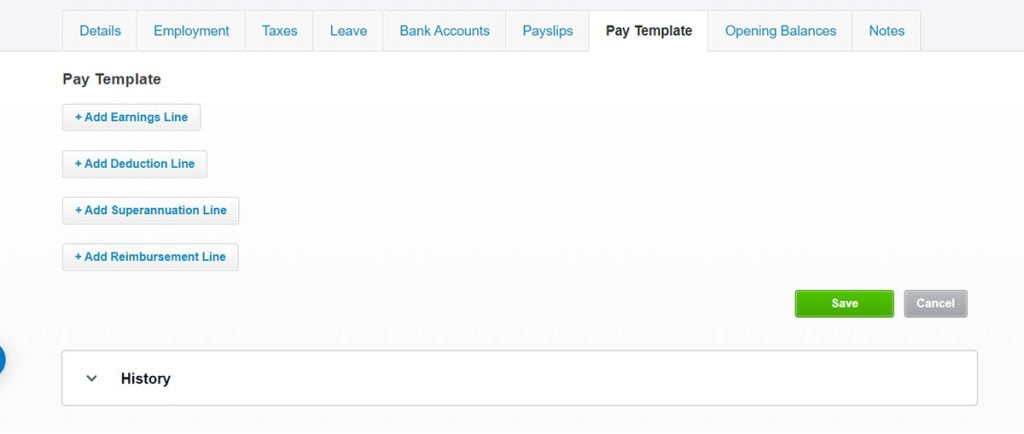
For example, in Add Earnings Line, set the ordinary hours for an employee’s basis of employment. It can be on a rate basis or fixed annual salary.

Say, for example, an employee is paid an annual salary of $50,000 working 38 hours per week. Select ‘Annual Salary’ as the Calculation Type and click OK.
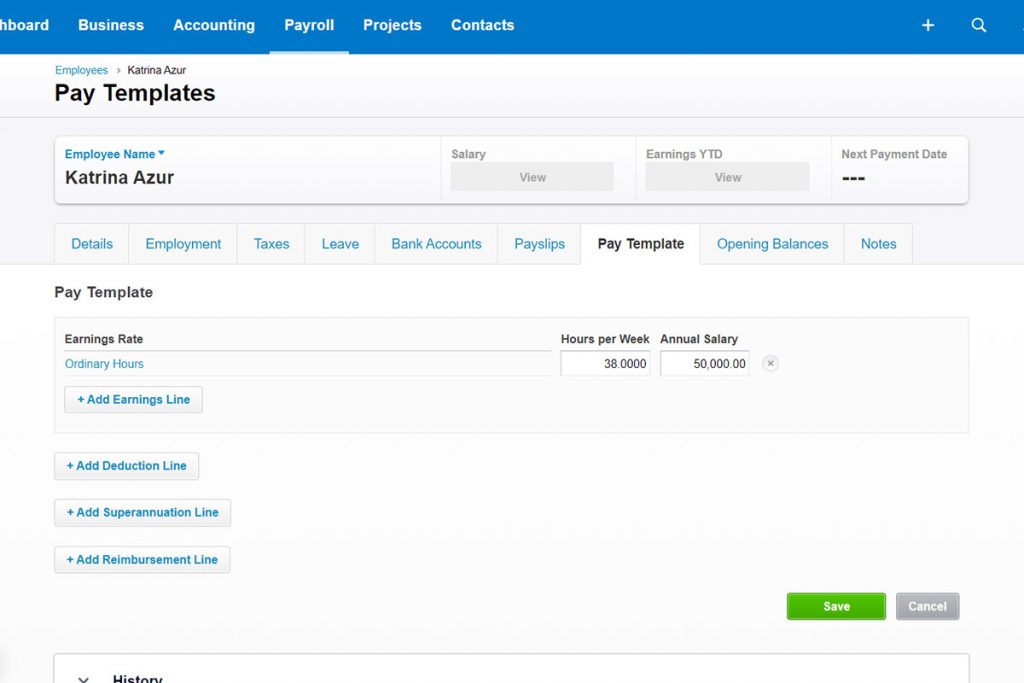
Enter the 38 hours per week and then an annual salary of $50,000.
Then select Add Superannuation Line.

The Calculation Type is usually ‘Statutory Rate’, ie the rate prescribed by Australian regulations. In 2023 this is 11%. Currently compulsory superannuation contributions only need to be paid quarterly. From 1 July 2026 this will change and compulsory superannuation contributions will need to be made when an employee is paid.
Select ‘Statutory Rate’ and click OK.
Then click Save.
You now know how to add an employee in Xero. Your new employee should appear in the Employees list. You can select them from here when you want to check or change their details.
If you need more assistance, give us a call on 1300 728 875. We have been providing Xero bookkeeping services and payroll services to Australian businesses for over 10 years.